I have an issue where when I connect my iPhone (6S) to my PC via USB in an attempt to transfer photos, only some photos are displayed in the folders. This isn't to do with the phone being locked (it isn't) or needing to tap the 'Trust this computer' option on the iPhone when it is connected. Some photos are displayed and I can copy them from the device to my PC, but some, which are clearly. Jul 11, 2017 When you plug an iPhone or iPad into your computer for the first time, a message will pop up on your device, asking whether it should trust the computer it’s been plugged into. If you aren’t paying close attention, it’s easy to miss–and without responding to that.
iPhone photos not showing up on PC/Mac computer? Please keep reading and you will learn several ways to fix iPhone 5/6/7/8/X/XS/XS Max/XR/11 photos not showing up on computer.
iPhone Photos Tips
Export Photos from iPhone
Import Photos to iPhone
Fix iPhone Photos Problems
Other iPhone Photos Tips
I have an iPhone XR with more than 1000 photos and a windows 10 PC. When I plug in my iPhone and it is recognized, but when I open the pictures folder (DCIM), there are no photos. Why iPhone photos not showing up on PC? I’ve tried everything I could do, nothing works. Please help! Thank you.
Having too many pictures saved on iPhone will waste the limited storage, that’s why we want to import iPhone photos to PC or Mac to free up space. However, sometimes you may encounter the iPhone photos not showing up on computer issue just as the above user, which can happen to old iPhone 4s/5/5s/SE/6/6s/7/8/, and even the latest iPhone X/XS (Max)/XR/11 users, especially on Windows PC computer.
In this guide, we will show you some potential fixes to fix the above issue, and provide you with an iOS Photo Manager that helps make iPhone photos (Camera Roll, Photo Stream, Photo Library, or Albums) show up on PC/Mac computer.
Also Read: How to Fix No New Pictures Found on This Device >
Quick Fixes on iPhone Photos Not Showing Up on PC/Mac Computer
Below are some normal solutions to fix the iPhone connected to pc not showing photos problem. If these solutions fail to help you out, simply move to Method 2 to get the best solution to fix the issue effortlessly.
For PC Users:
Here are several quick and potential fixes to solve iPhone photos not showing up on PC.
- Restart your iPhone and your Windows PC. This is the simplest way to try and it will not erase any data on your iPhone.
- Make sure the iPhone is NOT locked and it is showing the home screen when you plug it in.
- Try a different USB port if you have one.
- Try enabling Windows AutoPlay. When you turn AutoPlay on, you can choose what should happen when you plugin with your iPhone on your PC, and it allows you to import photos from Camera Roll to PC.
For Mac users:
Normally, iPhone photos not showing up on computer issue seldom happens on Mac computer. If you are unlucky and stuck on this problem, you can try the following solutions.
- Restart your iPhone.
- Restart your Mac computer.
- Reconnect your iPhone to the computer.
- Change another Apple USB cable.
Best Solution to Make iPhone Photos Show up on Computer (PC/Mac)
Some users can’t access one single iPhone photo on the computer while some users can only access a few iPhone photos. Frankly, iPhone not showing all photos on computer issue is quite normal. On PC, only photos on Camera Roll could be displayed, so there is no way to display photos on Photo Library or Photo Stream. To check photos from Photo Stream, Photo Library or Photo Share, you might need some professional iOS data managers like AnyTrans for iOS.
AnyTrans for iOS – iPhone Photo Transfer
- It allows you to view & transfer iPhone photos to PC/Mac directly.
- View all photos on PC/Mac like Camera Roll, Photo Stream, etc.
- Convert incompatible photos like .heic to computer automatically.
- Add photos to iPhone from computer without data erase.
Free Download100% Clean & Safe
Free Download100% Clean & Safe
Step 1. Connect your iPhone and computer
Free download AnyTrans for iOS and launch it on your computer > Connect your iPhone to the computer via USB cable > Click “Photos” category on the right side.
Make iPhone Photos Show up on Computer with AnyTrans for iOS
Step 2. Choose the album you want to view
Scroll down to the category management page, click Photos, and then select a photo type. Take the Photo Library as an example.
Fix iPhone Photos Not Showing Up on PC or Mac with AnyTrans for iOS

Step 3. View your iPhone photos on computer
All photos on your iPhone could be displayed. If you want to download those photos to computer, upload photos to iCloud and transfer them to another iDevice, just click the corresponding button at the top right corner to do the task.
On Mac, photos can all be displayed on iPhoto. If you find iPhoto doesn’t show all your photos, check if you have enabled iCloud Photo on both iPhone and Mac. If iCloud Photo on both iPhone and Mac is enabled, try to take some new pictures and see if photos are on Mac. If not, you may also try to use AnyTrans for iOS to view photos from iPhone on Mac computer.
Since Apple started using HEIC format for saving images on iOS devices since iOS 11, as it is not widely compatible as JPG. Many users want to convert their HEIC photos to JPG or other formats, and you may try iMobie HEIC Converter to do that.
And If the only problem you met is can’t view HEIC photos on Windows PC or Mac, here are two articles that can help you with that.
Bonus Tip: How to Fix DCIM Folder Not Showing on Computer
Normally, when connecting iPhone to PC, right after the iPhone storage is showing up, the DCIM folder can be seen. However, sometimes, the DCIM folder would not show up on computer. If the DCIM folder not showing on your computer, here are two solutions.
Solution 1. Unlock your iPhone
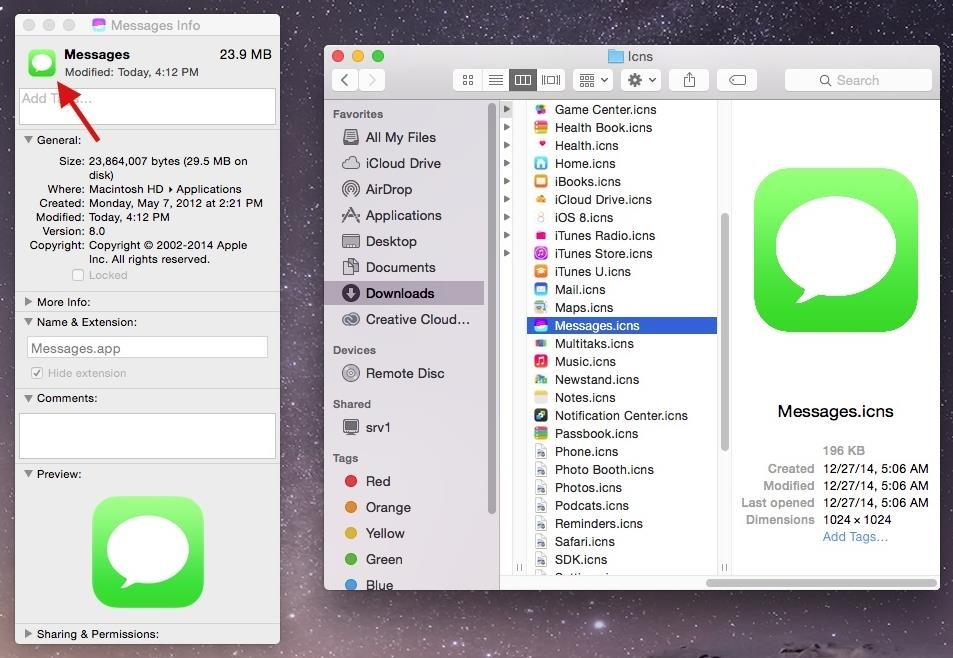
When I Plug My Iphone Into Mac Apps Dont Appearance
If your iPhone is locked, the DCIM folder containing all your pictures on your Camera Roll would be empty. Just unplug your iPhone and then unlock your iPhone screen, plug in your iPhone back to computer, DCIM folder can be seen.
Solution 2. Authorize the Computer
Connect your phone with a USB > Open iTunes > Go to Menu > Account > Authorizations > Authorize this computer > Provide username and password. After that, you can now see the DCIM folder.
When I Plug My Iphone Into Mac Apps Dont Appears
Can’t Miss:
How to View Photos from Photo Stream >
How to View Photos from Photo Library >
When I Plug My Iphone Into Mac Apps Dont Appeared
The Bottom Line
That’s how to fix your iPhone pictures not showing up on PC or Mac computer. I hope you have fixed the problem successfully with the above solutions. If you have any other ideas about this issue, please share it with us in the comment section. We will go through the problem and reply to you soon.
When I Plug My Iphone Into Mac Apps Dont Appearing
More Related Articles
Product-related questions? Contact Our Support Team to Get Quick Solution >