- Milky Way Images
- The Milky Way
- Stars In The Milky Way
- The Milky Way From Earth
- Where To Look For The Milky Way
“The all-in-one photography app. It does nearly everything and has replaced at least 8 other apps (which I have removed from this list). Sun and moon planning, star trails, long exposure calculators, timelapse, virtual reality to help plan where the milky way is going to be, the list goes on and on.” David Kingham.
- Dec 08, 2017 To Adobe or not to Adobe. That is the question many photographers are asking with the spate of new image processing programs vying to “kill Photoshop.” I tested more than ten contenders as alternatives to Adobe’s image processing software, evaluating them for the specialized task of editing demanding nightscape images taken under the Milky Way,.
- Very useful information. We have been regularly going for milky way shooting. I have my interval shooting done for milky way time-laps from many shooting outings. ( 150 shoots, f/2.8, 25sec, iso 3200, with 14-24 @14mm. Will I be able to stack it in the Starry Landscape Stacker to get a better milkyway? (I have to shell out $40???).
Focus stacking is very important in photography. There are times when one shot of the subject isn’t enough, or maybe the shots look good, but they’re a bit out of focus. To correct that, there are focus stacking software available and some HDR Camera Apps as well.
Related:
If you’re an aspiring photographer or if you just like taking photos and editing them in a way you haven’t done before, then our suggestions below will definitely work for you. Get your cameras ready and take those shots. These software will do the rest and improve the image’s quality to the best.
Picolay
Chasy Draw IES
Enfuse
Helicon Focus for Windows
ImageJ for Mac
Lights, Camera, Edit!
- Picolay
Picolay is a focus stacking software with multiple uses. It can perform image processing, create slide shows, make animated GIF images, and more. - Chasy Draw IES
Chasys Draw is capable of providing super-resolution image stacking, supports icon editing, can convert multiple files images, and many more. Runs on Windows XP, 2003, Vista, 7, 8, and 10. - Enfuse
Enfuse makes images more compelling with its image blending tools. You can take shots with different exposures or angles and merge them into one unique picture. Supports Mac OSX 10.4 or higher and Windows XP, 2000, Vista, and 7. - Helicon Focus for Windows
Helicon Focus was designed for macro and micro photography. Helicon has accurate color renditioning, state-of-the-art algorithm processes, and more. - ImageJ
Built for scientific multidimensional images, ImageJ is an open source image processing software. It’s capable of performing a wide range of tasks and is highly flexible. It can also be used along with other software like MATLAB, KNIME, and ITK, to name a few. - Stacking Photo for Android
Stacking Photo is one of the Camera Apps for Samsung Galaxy S6. Designed for those who can’t bring their laptops everywhere and would opt to use their smartphones for stacking images instead. - Adobe Photoshop
Adobe Photoshop is easy to use, has stock assets like design templates, graphics, images, etc., helps you design your business cards or brochures, and it can remaster photos, remove objects, and combine images. - TuFuse
TuFuse is a focus and exposure blending software that generates focus blended and exposure blended images. It’s also an open source software and is free of charge. It’s compatible with any Windows OS. - Photoacute studio
PhotoAcute Studio improves image resolution, increases the depth of field, corrects geometry distortions, and a whole lot more. Compatible with Mac, Linux, Windows Phone, and Windows. - Zerene Stacker
Zerene Stacker has amazing retouching capabilities, clean handling of bristles and hairs, advanced stacking algorithms, and a lot more. Supports Linux, Windows XP, Vista, 7, 8, 10, and Mac OS X.
Stacking Photo for Android
Adobe Photoshop- Most Popular Software
TuFuse
Photoacute studio
Zerene Stacker
Focus stacking software and apps are very useful. It lets us bring out a new kind of image from the picture we just took. We could make it brighter, darker, shinier, and a bunch of other things we could do. When we are using them, our imaginations are truly the limit.
They have the same value as Mobile Camera Apps, which lets us edit our faces into funny-looking images. Lets us enhance our facial features, lighten our skin, etc. Today, we’re not just taking pictures anymore. We are now enhancing them to the fullest and making them the best.
Related Posts
Thinking about going out to photograph the stars and wondering if it’s possible to capture the Milky Way with your iPhone? However, we still think it’s worth getting out there to experiment with star photography. In addition to your iPhone, you’ll need a tripod, a dark cloudless sky, and a few different apps. Ready to get started?
Can you photograph the Milky Way with an iPhone?
With each new iPhone model that hits the market, the camera capabilities get better and better, so photos of stars taken with an iPhone 11 Pro will come out better than those taken on an iPhone 6.
Because iPhone cameras use a relatively small sensor, star photos taken with your iPhone likely won’t compare in quality to a photo taken with a professional-quality DSLR. But there are definitely ways to improve your low-light photography no matter what type of iPhone you’re using. There are camera settings that you will need to control with a third-party app.
Star photography is tricky to master, requiring lots of practice and experimentation. Keep your photo library organized with Gemini Photos, which will help you choose your best shots and delete the rest.
Download on the App StoreMilky Way Images
How to take pictures of stars with an iPhone
To take star photos with an iPhone, you will need to work through a series of steps that are a bit more technical than traditional iPhone photography. You can’t change the fact that your iPhone camera has a small sensor and lens to work with, but you can improve on some of the software that changes the way your iPhone manages photos.
For this tutorial, you will need a solid tripod and an app that gives you control over your shutter speed, ISO, and aperture. We haven’t found a free app that does this successfully, but two inexpensive apps for photographing the Milky Way with your iPhone are Slow Shutter Cam and Night Cap. If you have upgraded to an iPhone 11, iPhone 11 Pro, or iPhone Pro Max, you will be happy to learn that they photograph the stars fairly well using the new Night mode.
Here are some instructions for night sky photography using the apps mentioned above.
Method 1: Star photography using Slow Shutter Cam
Slow Shutter Cam essentially slows down your iPhone’s shutter speed using software, while also allowing you to set your ISO and fine-tune your exposure settings. Here’s how to use Slow Shutter Cam to capture the stars or the Milky Way:
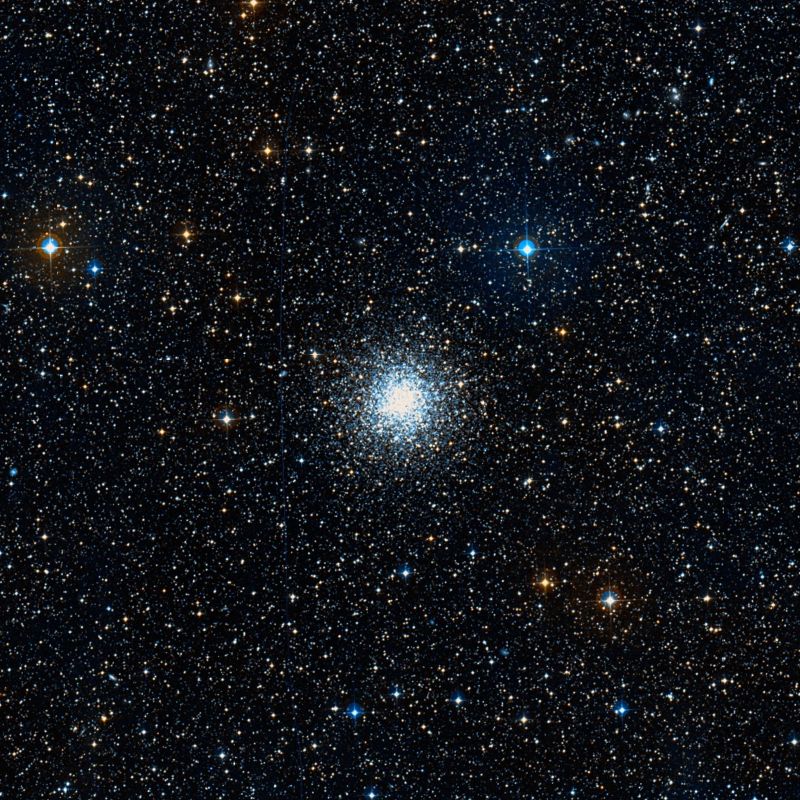
- Download and open Slow Shutter Cam on your iPhone.
- Set the shooting mode to Light Trail.
- Slide the Light Sensitivity to Full, the Shutter Speed to 30 seconds, and the photo resolution to 12MP.
- Mount your iPhone on a tripod and frame your shot.
- Set the self-timer for 3 seconds to reduce camera shake and press the shutter button.
Method 2: Night sky photography using NightCap
The NightCap app is available for $2.99 on the App Store and is the app of choice for serious photographers delving into night photography. It uses stacking technology to take multiple photos and then combine them into one amazing shot, no matter how low the light. Here’s how to take beautiful Milky Way shots using NightCap:
- Open NightCap on your iPhone, tap the star icon, and choose Stars Mode.
- Tap the sun at the bottom of the screen to enable light boost, which will increase how much light hits your camera’s sensor.
- Attach your iPhone to a tripod and frame your shot.
- Press the shutter button, which will automatically use a timer to minimize shake and will shoot for about 15 seconds.
Method 3: Capture the stars with Night mode on iPhone 11 models
If you’ve recently upgraded to an iPhone 11 model, you’ll discover that taking fabulous night shots is easier than ever with Night mode. This cool feature works by using a combination of software, sensor, and processor to collect as much light as possible from a dark scene.
The Milky Way
The Night mode camera captures multiple images over a long period of time, then stitches the best part of each photo together to create one sharp image. Plus, Night mode does all of this automatically in low-light settings, so all you have to do is tap the shutter button. Here’s how to make the most of Night mode to shoot the starry sky:
- Put your iPhone on a tripod for the best results.
- Open the Camera App and frame your shot.
- Night mode will come on automatically when it detects a low-light setting, but you can tap the Night mode icon to set the duration that the shutter will remain open. The darker the sky, the longer you will want to set the duration.
- Tap the shutter button and watch the scene brighten as the timer counts down.
Stars In The Milky Way
Star photography tips
The Milky Way From Earth
Even with the best apps and technology available, star photography is tricky to master. Here are some tips to help you improve your Milky Way photography, no matter what phone camera you’re working with:
- Avoid areas with a lot of light pollution: The darker the night sky, the better you and your camera will be able to see the stars. If you live in a densely populated city, this might prove more difficult. We recommend using an app like Dark Sky Finder to find suitable locations for star photography.
- Use a shutter release to reduce camera shake: Even small movements can add blur to your photograph, so it’s important to keep your iPhone extremely still while taking a star photo. We advocated for using a tripod throughout this article, but we also recommend using a Bluetooth camera shutter release so that you never have to touch your phone when taking a photo.
- Do not use your digital zoom: It can be tempting to try to zoom in on parts of the sky that you want to capture, but digital zoom drastically reduces the quality of your photo, making it noisy and pixelated. If you are shooting with a newer iPhone model that has a telephoto lens, use it. But leave the digital zoom alone.
- Use a noise reduction app: Shooting in low light will undoubtedly introduce noise into your photos, which will appear as unpleasant graininess. Noise will be reduced somewhat by your camera app and settings, depending on the model of your phone. To further reduce noise in your star photos, use an editing app like Snapseed or Enlight Photofox.
Where To Look For The Milky Way
Star photography is notoriously difficult with an iPhone, but if you are up for the challenge, there are numerous ways to capture the stars using only your iPhone and a tripod. Set your alarm for the wee hours, when the sky is darkest, and have fun experimenting with different apps and techniques.