Jul 12, 2020 I will show you how to hide a file, then how to unhide a file with the terminal app in Mac OS X, or Catalina. Subscribe and comment me video suggestions on topics like this! Subscribe.
- If you want to unhide/hide the hidden files on Mac with the short commands mentioned above in days to come, it is important to activate Terminal aliases. Another method is to show/hide the system files with the help of CMD or third-party program, which minimizes the time and efforts.
- Dec 10, 2019 Hide App Store Purchases in Mac App Store. Launch App Store on your Mac. Be sure you are signed in. Now, click on your name located at the bottom left sidebar. Next, you should see all of your purchased apps. Hold the pointer over a specific app and click on the three dots that pop up. Then, choose Hide Purchase.
Sometimes there is a need to hide files on a Mac from other people's eyes. I'll share some effective ways to hide and unhide files and folders on your Mac with you today. First of all, we will take a look at some built-in Mac functions and after that, I will guide you through the process of how you can hide files and folder in one click.
For those who in hurry download Hider 2 app (it's free for download) the app will help you to hide and unhide files and folders on your Mac easily.
All other, let’s start!
How to Hide Files on Mac using Terminal
Let's see what ways the Mac OS offers us. They are completely free and quite effective. We’ll use the standard Mac app called 'Terminal' that can be found on any Mac (just open Spotlight and type 'Terminal' then press Enter to open the Terminal).
Here's a step-by-step tutorial on how to hide files and folders on your Mac manually using Terminal:
- Open the Terminal window. After it opens, type the command I noted below (a space between the words is obligatory).
chflags hidden
- Next, drag-and-drop a file or a folder from the Finder into the opened Terminal window.
The file/folder path will appear in the Terminal. The command is run by pressing Enter. It will make the file/folder vanish. The Finder won’t show such files anymore. But don’t worry, as the command doesn’t delete them, but hides.
How to Find Hidden Files/Folders on Mac OS X
There wouldn’t be any problems if you need to have a quick access to the hidden files or folders. Open the Finder, Click the ‘Go’ menu, and then tap on the 'Go to folder'.
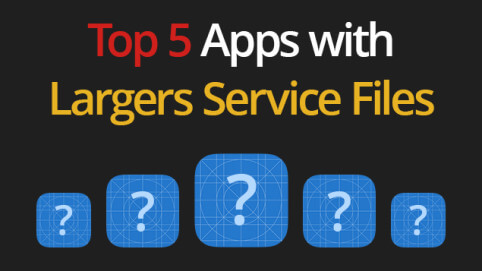
Insert the folder path which we hide before into the dialog box, then press Enter or click Go. ‘~’ means your user folder. For example, if you have a folder with the name ‘SomeSecret’ on the desktop, enter ~/Desktop/SomeSecret. If this folder is located in Documents, enter ~/Documents/SomeSecret.
Now you know how to access the hidden folders even if they don’t appear in save dialogs or the Finder. All the files that were stored in that folder will be hidden, so it’s no chance that someone would open them accidentally in that way. You’ll see them only by typing the direct path in the Finder.
Let’s Learn How to Views Hidden Files on Mac via the Finder
Yes, you read this right. The Finder can’t show us hidden folders but offers such an option for files. Still, it’s not a graphical option, so you’ll have to work with the Terminal and restart the Finder.
Open a Terminal window and type the commands noted below. Press Enter after each command.
defaults write com.apple.finder AppleShowAllFiles TRUE
killall Finder
The first one tells Finder to make your hidden files appear and the second command restarts it. Once you’ve done, hidden files will become visible in the Finder. If you wish to hide those files again, run the following commands:
defaults write com.apple.finder AppleShowAllFiles FALSE
killall Finder
They disable the option of showing all your files and restart the Finder.
How to Unhide a Folder or File on Mac OS X Manually
Unhiding folders and files on your Mac are as simple as it can be! Run the same command that you used for hiding them, but change ‘hidden’ to ‘nohidden’. Or copy this text into a Terminal window:
chflags nohidden
If you know the exact path of the hidden folder or file, type it. If you don’t, try to display them in Finder in the way I mentioned above and drag and drop them into the Terminal.
By the way, you can use the arrow buttons to manage these files. Press the ‘Up’ key while you are using the Terminal to move through the previous commands and find the one that made the folder or file you need hidden. Use the ‘Left’ arrow key to move to the ‘hidden’ part of that command and shift it to ‘nohidden’, then press Enter.
Don’t forget to push Enter then folder or file becomes unhidden to save the changes.
In general, hiding folders and files on your Mac may be useful, if you share your working machine with others.
How to Hide Files and Folders on your Mac using the Hider 2 App
Now you know how to hide your secrets with the Terminal. However, there is another easier way to hide files and folders on your Mac. The app I talk about is calledHider 2. It has an excellent and thoughtful interface, so you’ll understand how to use it in a couple of minutes. Let's see how this works:
- At first, download Hider 2 (it’s free for Download) and install it on your Mac
- Open the app, go through the initial setup, select a name and a password for your Vault. You’ll use them for opening your secret file vault (you can also specify a hint that you would help you to remind the password in case you forget it).
Then the Hider 2 interface will appear. You’ll have an opportunity of adding and deleting files and folders there, as well as hiding or making them visible again.
Now let’s try to hide a folder and all files in it. For instance, I’ve created a folder called ‘My Secret Files’. Now we can try to click the plus button at the bottom of Hider 2 window and select the files on your Mac that need to be added to your secret vault.
After that, press Open button and notice that they’ve become invisible. The slider from the right side changed from ‘visible’ to ‘invisible’ state in the Hider interface. The files themselves appear to be gone from the folder now (they are invisible). That’s it! We have hidden the files we needed.
There is a special button called ‘Lock Hider’ (at the top left corner of the window) that closes the app and doesn’t give access to it without the password. Hence, no one will be able to access your vault. As you see hiding files on Mac can be much easier to use the special app then built-in functions of the Terminal.
Conclusions: How to Hide or Unhide Files and Folders on Mac
Of course, you can always use the Terminal to hide and unhide files and folders on your Mac, but the process seems to be long and uncomfortable. Moreover, you don’t have a list of all the hidden files, plus they aren’t located in one place.
Hider 2, on the contrary, stores all your files in one place. You can see a list of all your safely hidden files anytime you need. You can hide or unhide any folder or file in just one click. Hider offers an opportunity for storing your secret notes in one place as well. It’s very convenient.
The main disadvantage of Hider 2 is the fact that a paid version costs about $20. Still, it’s a one-time fee. I think it's worth it.
Thank you for reading this article!
What happens when you hide an item?
When you hide an item, it won't appear in your library on any devices that you use with your Apple ID, unless you already downloaded the item onto those devices.
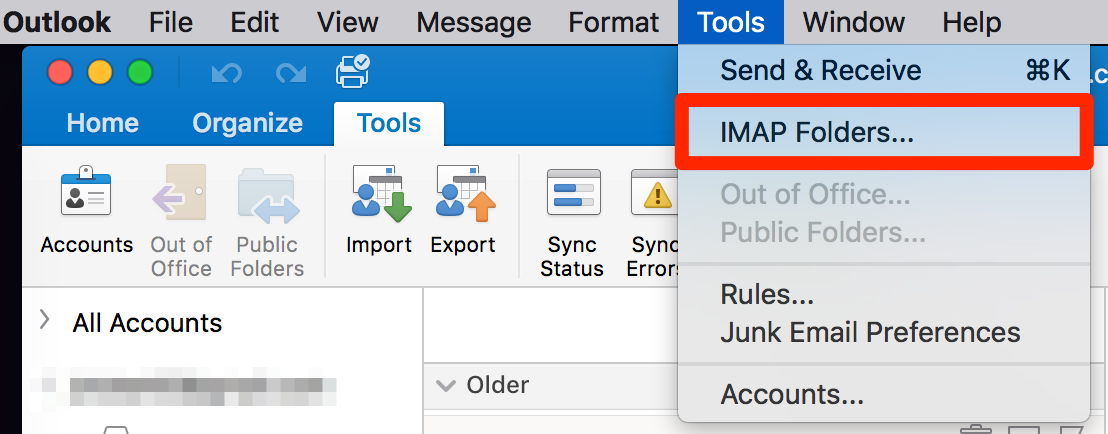
If you use Family Sharing, family members won't see items that you hide, unless they downloaded the item before you hid it.
If you or a family member downloaded the item onto another device before you hid it, you can delete the item from that device. Learn how to delete music, movies, and TV shows or delete books.
Hiding an item doesn't hide the record of purchase. You can still see the item in your purchase history.
How to hide music, movies, and TV shows
Show Hide File Mac App
- On your computer, open the Apple Music app, Apple TV app, or iTunes.
- In the menu bar at the top of your computer screen or at the top of the iTunes window, click Account, then click Purchased. (If you use Family Sharing, you might see Family Purchases instead of Purchased.)
- Depending on what you want to hide, click Music, Movies, or TV Shows at the top of the window, then click All. All of your purchased items appear.
- Find the item that you want to hide. Hold your pointer over the item until the hide purchase button appears. Click the hide purchase button .
How to unhide music, movies, and TV shows
To open the Apple Music app and sign in to your Account Information page, click this link: View My Account. Or follow these steps:

- On your computer, open the Apple Music app, Apple TV app, or iTunes.
- In the menu bar at the top of your computer screen or at the top of the iTunes window, click Account, then click View My Account.
- On the page that appears, scroll to the iTunes in the Cloud section. Next to Hidden Purchases, click Manage.
- Depending on what you want to unhide, click Music, Movies, or TV Shows at the top of the window.
- Find the item that you want to unhide, then click Unhide under it.
How to hide books and audiobooks
- Open the Books app on your iPhone, iPad, or iPod touch.
- Tap Library.
- Tap the More icon below the book or audiobook that you want to hide. If the item is part of a series, tap the series, choose an individual book, then tap More .
- Tap Remove.
- Tap Hide Book or Hide Audiobook.
If you don't see Hide Book or Hide Audiobook, look for Remove Download, which removes the book from your device, or Delete Everywhere, which removes the book from iCloud and all your devices.
You can also hide books in the Books app on a Mac. Click Book Store, click Featured, click Purchased in the Quick Links on the right, then click All. Hover your pointer over a book and click the Hide purchase button that appears.
How to unhide books and audiobooks
- Open the Books app.
- Tap Reading Now.
- Tap the sign-in button or your photo at the top of the screen, then tap Manage Hidden Purchases.
- Find the item that you want to unhide, then tap Unhide next to the item.
To unhide books in the Books app on Mac, click Store > View My Apple ID, scroll to Hidden Purchases, then click Manage.
Show Hidden Files Mac Application
Learn more
Show Hidden Files Mac Apple
- You can also hide and unhide apps.
- Or you can delete apps from your iPhone, iPad, or iPod touch.
- Hiding an app doesn't cancel a subscription. Learn how to view, change, or cancel your subscriptions.