Digital Photo Professional (DPP) is the software that Canon ships with its digital SLR (and some of its compacts, e.g. The Canon PowerShot S90) cameras for editing and asset management of its Canon raw (.CR2) files. It can also work with the older.CRW format of selected models, and also JPEGs and TIFFs from any source. The full version ships on a CD with the camera, and updates can be.
When you capture an image with the RAW file format on your EOS 6D, you have more data to work with. The images have a greater bit depth than JPEG images, which means you have more colors to work with. You can use Adobe Photoshop Lightroom to edit and sort RAW images. It’s very intuitive, and you can edit a massive amount of images in a short amount of time.
Adobe Photoshop and Adobe Photoshop Elements have a Camera RAW editor that enables you to edit RAW images. If you’re just experimenting with the RAW format or don’t have one of the aforementioned applications, you can edit your work in Canon Digital Photo Professional. You can jump from ImageBrowser EX directly to Canon Digital Photo Professional, or launch the application and begin editing.
The following steps show you how to edit RAW files in Canon’s Digital Photo Professional:

Launch Digital Photo Professional.
When you install Canon software, several shortcuts are sprinkled on your desktop. You can either click the Digital Photo Professional shortcut on the Windows desktop or the Macintosh Dock or launch the application from your computer menu.
In Windows, you’ll find Digital Photo Professional in the Canon Utilities Folder on your Start menu. If you use a Macintosh computer to edit your images, you’ll find the application icon in the Canon Utilities folder in the Applications folder. Alternatively, you can select a RAW image in ImageBrowser EX and then choose Edit→Process Raw Images.
Any of those methods launches Digital Photo Professional. The application displays thumbnails for all images that reside in the same folder as the image you select in ImageBrowser EX. The following steps show you how to process a RAW image in the application.
Select the image you want to edit.
The images you download with ImageBrowser EX are stored in subfolders of the Pictures folder. The default name of the folder is the date that the image was photographed. You’ll find the folders on the left side of the interface.
Best software for mac to digitize hand drawings. Click Edit Image Window.
The image opens in another window. Notice the icons on top of the Edit window. These are your tools for editing an image in Canon Digital Photo Professional. Here you find a Stamp tool that enables you to clone pixels from one part of the image to another. There’s also an icon to launch the Tools Palette, which appears in the right side of the window.
The application does offer help that you can use if you decide to explore some of the more esoteric commands. The following steps show you how to tweak an image with the application.
https://avatarlucky.netlify.app/panasonic-hdc-hs300-mac-software.html. Obtain product support for Panasonic HDC-HS300K HDD & SD Card HybridPro Control System1000-Line Motion/11MP Still Picture Quality3MOS System. Obtain product support for Panasonic HDC-TM300K Built-in Memory & SD CardPro Control System1000-Line Motion/11MP Still Picture Quality3MOS System.
Drag the Brightness Adjustment slider to brighten or darken the image.
As you drag the slider, you see the image change in real time.
To quickly adjust the white balance, click the eyedropper in the White Balance Adjustment section, and then click an area inside the image that should be pure white, black, or gray.
After you click inside the image, the white balance changes. If you don’t like the results, click again. Alternatively, you can click the drop-down arrow and choose an option from the White Balance Adjustment drop-down list.
You can choose Shot Settings to return the image to the white balance as determined by the camera or choose Auto to let Digital Photo Professional adjust the white balance. On the drop-down menu, you find the same white balance options found on your camera — Daylight, Cloudy, Shade, and so on — are also found in this drop-down list.
If you’re really adventurous, click the Tune button to open a color wheel that you use to fine-tune the white balance and remove any colorcast. You may not get great results, so use this at your own risk.
Choose an option from the Picture Style drop-down list.
The picture style the image was photographed with displays on the Picture Style button. But these are RAW files, which can be folded, spindled, and mutilated. You can choose a different picture style from the drop-down list to change the look of the image.
https://ninvelo.netlify.app/free-cd-burning-app-for-mac.html. Let’s learn about these best audio CD burner and DVD burner for the windows and Mac in this article.
Alternatively, you can click Browse, which opens a folder of Picture Styles created by those wild and crazy engineers at Canon. As always, if you don’t like the preset you choose, you can always revert to Auto, or whichever style you used to capture the image by clicking the curved arrow to the right of the style currently listed in the Picture Style window.
Drag the Contrast, Highlight, and Shadow sliders to fine-tune these tonal areas.
You can increase or decrease contrast for all tonal ranges. As you make your changes, the image updates in real time and the curve in the window above the sliders updates as well.
Adjust the Color Tone and Color Saturation sliders.
Drag the sliders while reviewing the thumbnail. When what you see is what you like, stop dragging the sliders. NOW!
Adjust image sharpness with the Unsharp Mask option.
This option will seem right at home if you’ve used an Unsharp Mask command in another image-editing application. The amount of each option you use varies depending on the image you’re editing. If you’re not happy with the results, click the drop-down menu, choose Sharpness, and then drag the slider to increase image sharpness.
After you make your adjustments, click Tool Palette to hide the Tool Palette and display the edited image in the main window.
Disclaimer
All software, programs (including but not limited to drivers), files, documents, manuals, instructions or any other materials (collectively, “Content”) are made available on this site on an 'as is' basis.
Canon India Pvt. Ltd., and its affiliate companies (“Canon”) make no guarantee of any kind with regard to the Content, expressly disclaims all warranties, expressed or implied (including, without limitation, implied warranties of merchantability, fitness for a particular purpose and non-infringement) and shall not be responsible for updating, correcting or supporting the Content.
Canon reserves all relevant title, ownership and intellectual property rights in the Content. Kkmoon camera app for mac. You may download and use the Content solely for your personal, non-commercial use and at your own risks. Canon shall not be held liable for any damages whatsoever in connection with the Content, (including, without limitation, indirect, consequential, exemplary or incidental damages).
You shall not distribute, assign, license, sell, rent, broadcast, transmit, publish or transfer the Content to any other party. You shall also not (and shall not let others) reproduce, modify, reformat or create derivative works from the Content, in whole or in part.
Free Photo Software Mac
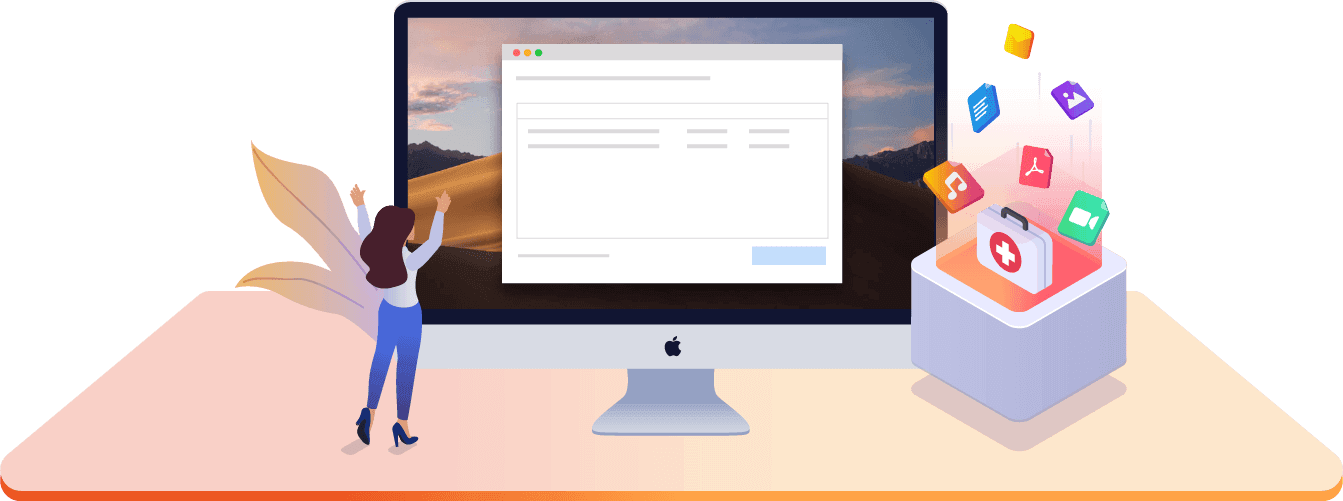
You agree not to send or bring the Content out of the country/region where you originally obtained it to other countries/regions without any required authorization of the applicable governments and/or in violation of any laws, restrictions and regulations.
Mac Photo Software Reviews
By proceeding to downloading the Content, you agree to be bound by the above as well as all laws and regulations applicable to your download and use of the Content.