This data is known as Cache. It is just a temporary file created by apps, browsers and many other programs to help your Mac run faster. Hardware Caches include CPU Cache, GPU Cache and DSPs (Digital Signal Processors), whereas Software Cache includes Disk/System Cache, User Cache and Web Cache. Caches are used for future use. Oct 22, 2012 Clearing out the Chrome application cache will often resolve the issue. Clearing an application cache. OS X stores cashed application data in the /Library/Caches folder. If you’re using a pre-Lion version of OS X you can simply browse to this folder in Finder. From the Finder bar Go – Library – Caches will get you where you need to be.
By Gina Barrow, Last updated: August 27, 2019
Caches are temporary files and data stored inside the hard drive and used to speed up processes especially on downloading images. This is very helpful when browsing, for example, a Safari browser and a webpage. The images inside the website are stored so when you re-visit the site, the images are already downloaded for faster site opening rather than waiting for few seconds and wait for the images to completely download.
However, these caches build up over time. Although they are temporary files, no one's gonna throw these temporary files for you unless you do it yourself. These files will begin to take up more storage space and instead of its basic function to speed things up, they rather slow your system down.
Thus, we will discover how to clear cache on Mac and boost your device's performance.
Part 1. How to Clear Cache on Mac All at One Time
Doing all these steps manually can be exhausting especially when you are not really familiar with most of it. Aside from that, it takes a lot of your time just by clearing caches when you can simply use a program that automatically detects all the caches inside your Mac.
FoneDog Mac Cleaner has all the solutions you need to speed up and boost your Mac's performance. This program offers comprehensive tools to scan and determine the health status of your device, and quickly removes all the junk files.
Clear Mac Os Cache Files
How to Clear Cache on Mac Using FoneDog Mac Cleaner?
- Download FoneDog Mac Cleaner
- Choose the module 'Cleaner' on the menu
- Select the best option, like System Junk, and click the 'Scan' button
- Review all the items displayed after scanning and delete
- Clearing cache is complete!
You have probably saved a lot of time clearing caches on Mac using FoneDog Mac Cleaner!
Part 2. How to Clear System and App Cache on Mac
System and app caches are hidden files that are usually created by apps stored on your Mac. Meaning, all the temporary files including the media contents are stored inside the system and app files. Some people still argue if clearing both are necessary but then, there's no harm if you try it and if it helps to boost your Mac's performance, then why not?
How to:
Open ~/Library/Caches and remove the contents of the folders with the app name.
Remember: Not all app cache is safe to clear. Some app developers keep significant user info on cache folders so backing up is highly advised!
One of the common examples of system cache is the DNS cache. These are old cache records that interpret internet domain names into IP addresses.
- Open Terminal by typing “terminal” into Spotlight
- Type this into Terminal: sudo dscacheutil -flushcache;sudo killall -HUP mDNSResponder; say cache flushed
- Enter your admin password to execute the command
Note: if you use OS X 10.10.0-10.10.3, use: sudo discoveryutil mdnsflushcache;sudo discoveryutil udnsflushcaches; say flushed
Part 3. How to Clear User Cache on Mac
Next type of cache we will clear is the user cache. This type of cache is the main culprit for the slowing down of your system. It mainly contains all the junk files.
Clear Cache Chrome Mac Os
Here are the steps on how to clear user cache on Mac:
Clear App Cache Mac
- First, open Finder and choose the “Go to Folder” from the Go menu
- Type: ~/Library/Caches and press enter
- Backup Tip: You can also highlight and copy all the files to a different folder in case something happens
- Open each folder and clear out contents
Note: Please remove only the contents of these folders, and not the folders themselves
If you want to clear Library Caches, you can do the same steps but replace it with: /Library/Caches (please see the difference)
Part 4. How to Clear Browser Cache on Mac
If you love surfing the internet on your Mac, well you might accumulate a lot of browser caches. Browser caches are also temporary files that store web info especially media files for better and faster access. Over time, they consume at least 15% of the total space of your system so it is necessary to clear them from time to time.
However, each popular browser has different cache setting so you must be familiar with how to navigate:
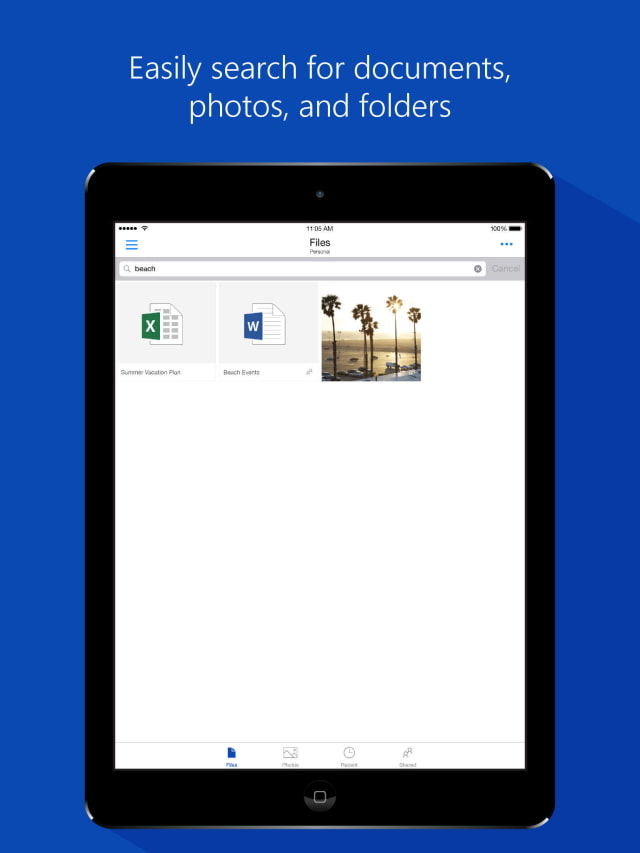
How to Clear Chrome Cache on Mac:
- Click the 3-dots on the upper right corner of your Chrome or the Control and Customize area
- Go to Settings, and click Advanced
- Click Clear Browsing Data
- From here you have three options: Browsing History, Cookies and other site data, and the Cached Images and files. You can deselect the first two to clear the cached images and files only. However, if you are concern about your privacy, you may include clearing the other two. This will then reset your browsing activity and will require you to sign-in to most of the accounts you visited.
- Select All Time for the frequency
- Click Clear Data
How to Clear FireFox Cache on Mac:
- Click the burger icon located at the upper right corner
- Find and click Privacy & Security from the left sidebar
- Go to Cached web content
- Click Clear Now to remove Firefox cache
- Exit or quit all browser windows and then re-open the browser.
You can limit the cache size in the same menu, simply check the Override automatic cache management. Choose the default size of 350 MB, which is sufficient for most users' needs.
How to Clear Safari Cache on Mac:
Most Mac users are already familiar with Safari browser but clearing its browser cache is quite tricky than the rest. Here's how to:
- Choose Safari from the top menu
- Select Preferences
- Click Advanced tab
- Enable the Show Develop menu
- Go to Develop from the menu bar
- Select Empty caches
- Close the browser and restart after clearing the cache.
Cache clearing may take a while if you would like you can clear the local DNS cache to hasten the process.
People Also ReadHow to Know If An App Is Not Safe on Mac?How to Fix the Problem of External Hard Drive Not Showing up on Mac
We have just learned how to clear cache on Mac and we hope that it helped you boost and speed up the performance of your device. However, if you are looking to have a safer and faster way of clearing caches and other junk files, consider using FoneDog Mac Cleaner.
Share this ultimate guide with your friends and let them know how easy it is to keep your Mac healthy and well-performing.