Just over two weeks ago, we delivered the first version of Outlook for iOS and Android devices. We’ve heard from many of you that enjoy how Outlook brings together the core tools you need to get things done—your email, calendar, contacts and files—helping you get more done even on the smallest screen.
We promised to deliver updates to Outlook every few weeks and we’ve been listening closely to your feedback. Today, we are happy to share some of the features we’ve added over the past two weeks.
Aug 24, 2019 I changed my domain password so I needed to change it on my iPhone Outlook app. I have looked everywhere I can think of, in the settings and everywhere else, and cannot find anything that will allow me to change the password. I had to uninstall and re-install. This seems ridiculous to me. Hello, This is not at all a difficult job, Haha you. Jul 24, 2019 After you turn on two-step verification or set up the Authenticator app, you may run into issues if you use apps or older devices (like Windows Phone 8 and Xbox 360) that don't support two-step verification. If you have two-step verification turned on and an app isn't prompting you to enter a security code when you sign in, you may be able to sign in with an app password instead.
IT controls
While our first release focused on bringing a great end-user experience to market, we are also well underway building the IT controls that our business customers require.
PIN lock
Outlook now implements password enforcement using Exchange ActiveSync. If your company email policy requires that devices have a password in order to sync mail, Outlook will enforce this at the device level. How this works on iOS and Android devices varies slightly, based on the available controls provided by Apple and Google.
On iOS devices, Outlook will check to make sure a passcode is properly set. In the event a passcode is not set, it will prompt users to set one up in iOS settings. Until the passcode is setup, the user will be unable to access Outlook.
Outlook for iOS only runs on iOS 8.0 or later. These devices are shipped with built-in encryption, which Outlook uses once the passcode is enabled to encrypt all the data Outlook stores locally on the device. Therefore, iOS devices will be encrypted whether the Office 365 or Exchange policy requires this or not.
Outlook for iOS enforces simple passcode. Encryption is enabled by default.
On Android devices, Outlook will enforce screen lock rules. Further, Google provides controls that allow Outlook to honor additional Office 365 and Exchange policies regarding password length and complexity requirements and the number of allowable screen-unlock attempts before wiping the phone. It will also encourage storage encryption if it is not enabled. Outlook will guide users through this process with a step-by-step walkthrough.
Devices that do not support these security settings will not be able to connect to an account.
Outlook for Android enforces passwords including length and complexity requirements, storage encryption and will monitor screen-unlock attempts to prevent un-authorized access.
Quicker remote wipe execution
We’ve also made improvements to how quickly admin-led remote wipes are executed—they now happen within seconds. As before, this is an app-level wipe, not a device wipe. The Outlook app will reset and Outlook email, calendar, contacts and files data will be removed from the device, as well as from Outlook’s cloud components. The wipe will not affect any of the user’s personal apps and information.
User-focused features
We’ve also delivered on several of the top feature requests we’ve received in the past two weeks.
IMAP support
Outlook now supports the ability to sync mail from email providers that support IMAP, like AOL.com and Comcast.net. We use IDLE whenever possible, which means Outlook can provide push-like behavior even with IMAP accounts. If the IMAP server doesn’t support IDLE, Outlook will sync every few minutes.
Change Outlook Password 2013
Outlook now connects to email services that support IMAP.
Toggle conversation view for iOS
By default, Outlook organizes your email into conversations, where all messages with the same subject line are grouped together. In iOS, you can now turn this feature off if you’d prefer to see each email individually in your mailbox. Just go to Settings > Organize Mail by Thread and adjust the toggle to match your desired preference.
Use ‘Organize Mail by Thread’ to toggle conversation view on/off.
We expect to bring this capability to Android soon.
Customize swipe gestures on Android
Outlook’s swipe gestures make rapid email triage literally a one touch experience. You can swipe right or left to take actions like archive, delete, move, flag, mark as read/unread or schedule. Unlike other email apps, Outlook lets you personalize these swipe gestures to match your unique email habits. Customization was previously only available on iOS, and is now available on Android.
Go to Settings > Swipe Options to customize your swipe gestures.
Customize your swipe gestures to match your email habits in Settings.
Change folders for swipe gestures
For the Archive and Schedule swipe gestures, you can now choose and change your default folders at any time. Previously, Outlook prompted you to choose a folder for these actions during first use. Now when your email habits change, you can adjust these by going to Settings > Choose an account > Advanced Settings > System Folders.
Reset My Outlook Email Password
Set your Archive folder and change it later if necessary in Settings.
What’s next?
Over the coming weeks and months, we will deliver additional security and management features that matter to IT as well as user-focused features to help you get even more done while on the go.
Coming IT controls:
- Support for Microsoft Intune mobile device management
- Moving Outlook’s cloud service from Amazon Web Service to Microsoft Azure
Coming user-focused features:
- Support local syncing of contacts
- Removing ‘Preview’ label from Outlook for Android
- Improving localization for all 30 supported languages
In addition to feature improvements, we are working on adding more documentation about Outlook’s architecture, security, and administrative controls. For now, you can read Javier Soltero’s post about these topics in our Office 365 Network on Yammer. The Outlook product team also recently held a YamJam to discuss these topics. If you couldn’t join us, read the summary here.

Have a feature request? Let us know right from Outlook by navigating to Settings > Help > Contact Support, as this will help us triage and prioritize.
Stay tuned for much more to come!
Frequently asked questions
Q. The native Mail application on iOS enforces Office 365 and Exchange policies for password length and complexity requirements. Why doesn’t Outlook?
A. Outlook takes advantage of the controls available to Microsoft as a third-party application developer. As we enable support for Microsoft Intune mobile device management and as Apple makes more controls available, we will continue to improve this capability.
Q. OWA for iPhone/iPad/Android enforced PIN lock at the app-level. Why is Outlook enforcing PIN at the device level?
A. After talking with our customers and evaluating iOS and Android capabilities, we believe a device-level PIN is the best experience for customers for both convenience and security. An app-level PIN means you often have to enter two different PINs in order to access your email, which is cumbersome. Further, a device level PIN means we can take advantage of features like native device encryption, TouchID on iOS and Smart Lock on Android. Remote Wipe is still implemented at the app-level, which means your personal applications and data will be unaffected when Outlook is wiped. We will evaluate this approach in response to your feedback and as we enable support for Microsoft Intune mobile device management.
If you've changed your password with your email provider or via a web-based email service, you need to update the password stored in the email client. In this tutorial we'll walk you through the steps to change both email account password and pst file password in Outlook 2016.
Part 1: Change Email Account Password in Outlook 2016
Open Outlook 2016 application. Click the File menu in the top left corner.
Under the Info section (it is selected by default), click on the Account Settings and then pick Account Settings from the drop-down menu.
This will open the Account Settings dialog. Select the E-mail tab, and then double-click on the email account for which you want to change the password.
Under the Logon Information section, you'll see your User Name and Password. Just type your new email password over the old one, and click Next to save your changes.
Now you've successfully changed Outlook email password. When Outlook sends or receives messages, it will supply your new credentials to the mail server.
Part 2: Change Outlook 2016 PST File Password
- Just open the Account Settings dialog in Outlook 2016, by following the above steps (Step 1 and Step 2 in the section above).
Select the Data Files tab. Double-click on the Outlook .pst file that you want to change the password on.
The Outlook Data File screen opens. Click Change Password button.
Type your current pst password (or leave it blank if you your pst file is not password protected), then type a new password and confirm it. Uncheck the option 'Save this password in your password list' if this is a shared computer. Click OK.
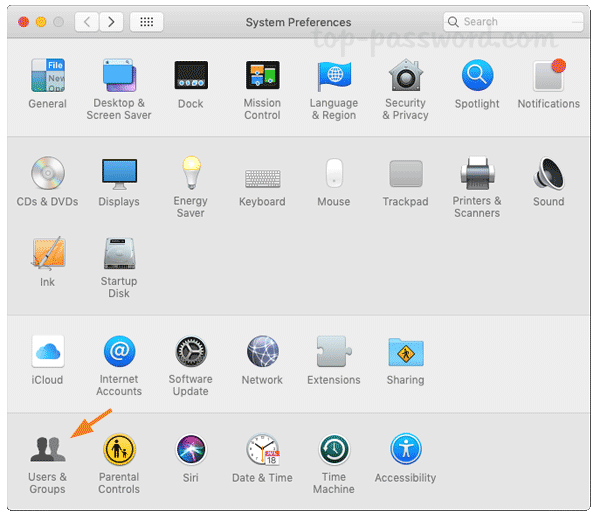
After changing Outlook PST password, an Outlook Data File Password dialog box will pop up every time asking for PST password, when you open the Outlook application.