Can I move files from SSD to HDD?
I am currently using Acer Swift 3 Windows 10. This laptop has two storages which are SSD and HDD. Every time I download or transfer any files from my pen drives, the files will be saved in SSD. I do not know how to save in HDD. I want to save in HDD because it has larger spaces compared to SSD. How do I transfer files from SSD to HDD and make HDD as my default storage? Please help me solve this. Thank you.
Navigate to the files on your computer that you want to transfer to the USB drive 3. Select the file you want to transfer 4. Click and hold file to drag it to the USB drive. Using Mac OS X 1. Plug the USB flash drive directly into an available USB port. NOTE: A No Name or Untitled disk icon will appears on your desktop. Double-click your. Apr 24, 2020 When asked how you want to transfer your information, select the option to transfer from a Mac, Time Machine backup, or startup disk. Click Continue. On your old Mac: If you started your old Mac in target disk mode or are migrating from a Time Machine backup, skip these four steps. Open Migration Assistant. Click Continue.
Why transfer files from SSD to HDD?
It is good to add a Solid State Drive (SSD) to PC and install the operating system on it. Except for the OS, you might probably install many other favorite programs on the SSD to get a better performance. As time goes by, the SSD which of the small size of memory becomes more and more crowded. If you check up your disk space frequently, you will find the space reduced so fast that may beyond your expectation.
You can either uninstall and then re-install those favorite programs to other hard drive or transfer files from SSD to HDD. The former will affect the running speed and performance of program, so the latter will be a better choice. Because the latetr way can store data relieved on the HDD and free the disk space for SSD.
How to transfer files from SSD to HDD in Windows 10/8/7?
Can I Transfer App Files From Mac To Ssd Drive Windows 10
Just like transferring files from C drive to D drive, users may first think about the built-in tool to transfer data from SSD to HDD in Windows 10/8/7. Yes, it is a normal wanting feature that Windows has already offered. Pitch on what you would like to transfer, right click them and select Copy from the given options. Then, find a location to store those files, right click a blank space and select Paste. That method can also be realized separately with Ctrl + C and Ctrl +V key combinations.
Nevertheless, Copy and Paste is designed for small amount of files, and it is easier if all the files are located in the same directory. For instance, you can easily move the files in My Documents, Videos, Music and Pictures. As for transferring large amount of files that located in different directories, you might turn to other roads as well, backup files to HDD, for example. However, file sync is more straightforward because you don’t need to restore the backup image when you are about to using it.
The second one is to use third-party file sync software -AOMEI Backupper Standard, and the steps will be introduced in details later. This feature will sync files and folders automatically to local disks, external hard drives, removable USB flash drives, Network Attached Storage (NAS) or network shared folders as long as you set a schedule setting for the task. The automatic synchronize saves your time to transfer files manually. Download (Windows 10/8/7/XP/Vista supported) AOMEI Backupper Standard to have a try.
Download Freeware
Win 10/8.1/8/7/XP
Secure Download
Example: move files from SSD to HDD in Windows 10
Here, I'll take Windows 10 as an example and show you the detailed steps to move files from SSD to HDD. Also, there are some thing to note.
File Sync may be affected if the directory path of files is too long.
Any change (delete/rename/add files) on target files or folders may cause the inconformity with the source files/folders.
AOMEI File Sync supports to synchronize files and folders that are used or occupied only if the Volume Shadow Copy Service of your PC is on.
Some system files or program files with special security attribute (like C: bootbcd or C:WindowsCSC) will not be synchronized.
The file that is larger than 4GB cannot be synchronized to FAT/FAT32 partition because of the partition limitation.
Step 1. Install and launch AOMEI Backupper Standard. Click Backup, and then select File Sync.
Step 2. Click Add Folder to add the files and folders you want to transfer from SSD to HDD.
Step 3. Click the folder shaped button to choose destination path for your files.
Step 4. To automatic sync files, click Schedule and select Daily/Weekly/Monthly. To compress or encrypt files, click Options. After you set up settings, click Start Sync.

Tips: Beside the basic feature mentioned above, there are some advanced features availble on higher version, such as, AOMEI Backupper Professional.
• Event triggers: This feature gives users more choices to specify sync task at the specfic event, such as, system shutdown, system startup, user logon, user logoff.
• USB plug in: This feature can automatically sync files when USB plugged in as long as you create a schedule backup with 'USB plug in' in advance.
• Real-time sync: This feature can monitor files in real-time, and the changes will be synchronized immediately once detected. It's really useful for users or team who don't want to miss any changes.
Further reading: move user files from SSD to HDD
As the user case said, Windows will automatically select one disk as default storage if there are both, which may result in insufficient disk space for small SSDs.
To change the location of default users files, you can open user folder by typing %userprofile% in the Run box, right-click one of the user folders such as Document, select Properties and click on Location tab to change the C:Users to D:, then click Apply and OK to confirm the operation. For example, replace C:UsersIvyDocuments to D:IvyDocuments.
Wrapping things up
Now you can tell your friends what to do if they are facing the issue about how to transfer files from SSD to HDD in Windows 10/8/7. This program works great and it is easy to handle. No need to confront the process interface of transferring on the desktop because this program will finish it at backstage.
As you can see, AOMEI Backupper has plenty of helpful features provided for you to manage your PC, such as System Clone, Disk Clone, System Backup, Incremental and Differential Backup, System Restore, etc.
For advanced users, AOMEI Backupper Professional provides command line backup, restore and clone features as well as disk space management. The latter function will help you delete old backups automatically if you set specified value. Please turn to AOMEI Backupper Server if you’re using a Windows Server operating system.
Migration Assistant copies all of your files to your new Mac so that you don't have to copy your files manually.
- If your files are currently on a Windows PC, follow the PC migration steps instead.
- If your new Mac is using OS X Mountain Lion v10.8 or earlier, follow the Mountain Lion migration steps instead.
Check software, settings, and power
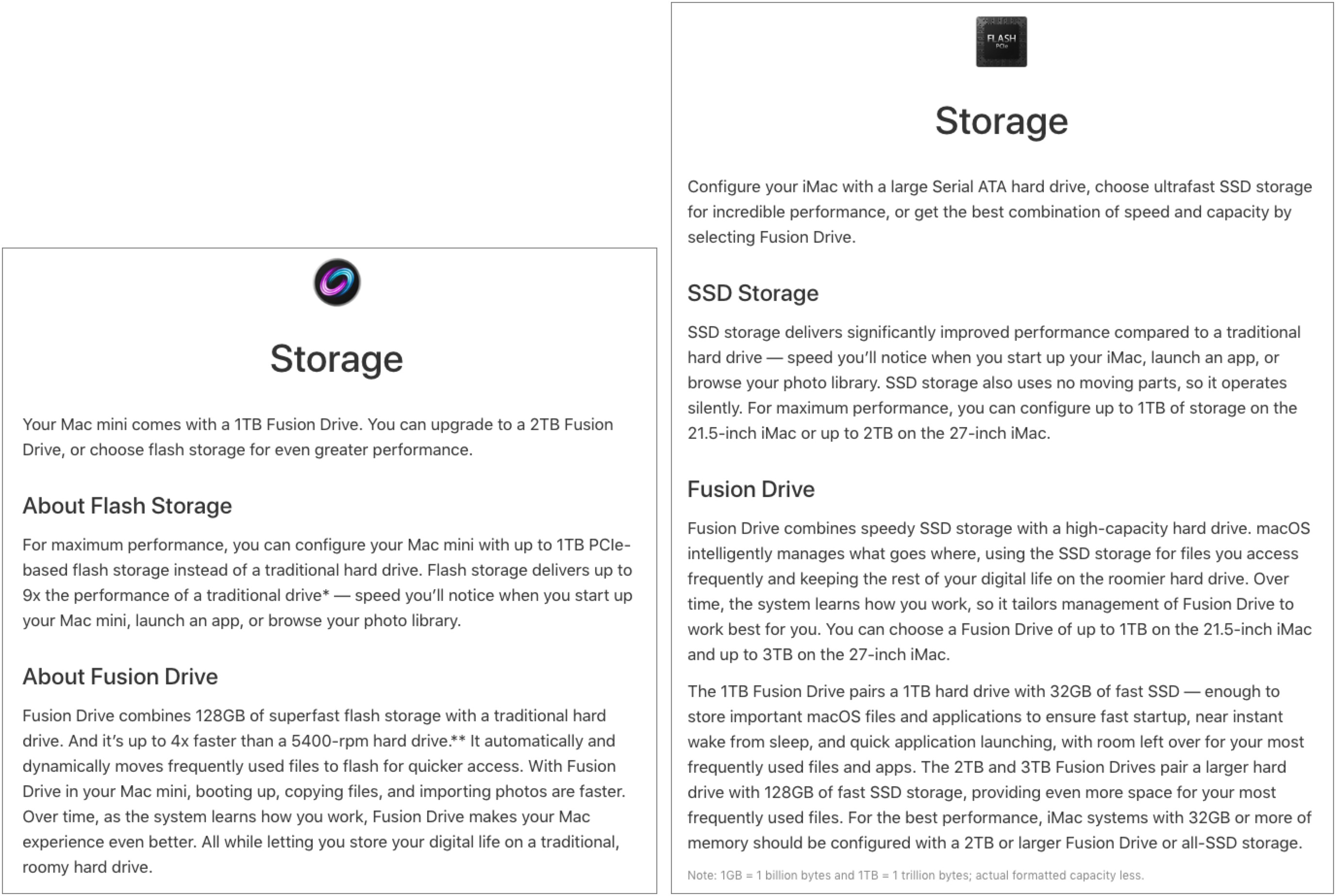
- Install all available Apple software updates on both Mac computers. Install any updates for your third-party apps as well.
- Make sure that your old Mac is using OS X Lion or later.
- Make sure that your old Mac has a computer name: Choose Apple menu > System Preferences, then click Sharing and check the Computer Name field.
- Connect both computers to AC power.
Connect the computers to each other
- If both computers are using macOS Sierra or later, just make sure that they're near each other and have Wi-Fi turned on. If either is using OS X El Capitan or earlier, connect them to the same network using Wi-Fi or Ethernet.
- Or connect them using target disk mode and the appropriate cable or adapter. Then start up your old computer in target disk mode.
- Or connect your new Mac to a Time Machine backup of your old Mac.
Use Migration Assistant
On your new Mac:
Can I Transfer App Files From Mac To Ssd Drive Software
- Open Migration Assistant, which is in the Utilities folder of your Applications folder.
- Click Continue.
- When asked how you want to transfer your information, select the option to transfer from a Mac, Time Machine backup, or startup disk.
- Click Continue.
On your old Mac:
If you started your old Mac in target disk mode or are migrating from a Time Machine backup, skip these four steps.
- Open Migration Assistant.
- Click Continue.
- When asked how you want to transfer your information, select the option to transfer to another Mac.
- Click Continue.
On your new Mac:
- When asked to select a Mac, Time Machine backup, or other startup disk, click the appropriate icon.
- Click Continue. You might see a security code.
On your old Mac:
If you started your old Mac in target disk mode or are migrating from a Time Machine backup, skip these two steps.
- If you see a security code, make sure that it's the same code as on your new Mac.
- Click Continue.
On your new Mac:
- Choose the backup to transfer information from.
- Click Continue.
Continuing on your new Mac:
- Select the information to transfer from the backup.
- Click Continue to start the transfer. If you have a lot of content, the transfer might take several hours to finish.
In the example above, John Appleseed is a macOS user account. If you transfer an account that has the same name as an account on your new Mac, you're asked to rename the old account or replace the one on your new Mac. If you rename, the old account appears as a separate user on your new Mac, with a separate home folder and login. If you replace, the old account overwrites the account on your new Mac, including everything in its home folder.
Can I Transfer App Files From Mac To Ssd Drive Mac
After Migration Assistant is done, log in to the migrated account on your new Mac to see its files. If you're not keeping your old Mac, learn what to do before you sell, give away, or trade in your old Mac.