I’ve found one more reason to trust Apple’s security and how Apple is extremely concerned about its user’s data. In this short article, I’ll walk you through, how to use App-Specific Passwords with non-Apple Applications like Google Gmail App, Yahoo Mail, Outlook. and with whom you don’t want to share iCloud Password. App-Specific Passwords, are generated only to use with a particular app, for instance, if you want to sign in to Gmail App on Android or iPhone, you don’t need to enter iCloud’s password, instead, the app-specific passwords will give you access to iCloud Mails on Android and iPhone.
See more: How To Add Gmail Signature On Android, IOS. How to add a Gmail account to the Apple Mail app on Iphone simply. Step 1: Open Settings on Iphone. Step 2: Scroll down and tap Mail. It’s in a section with other Apple apps, like Calendar and Notes. Step 3: Click “Accounts“. Step 4: Click “Add Account“. Jun 23, 2020 While there are some great alternative email apps that you can use, the Mail App on Mac is pretty convenient. The first time you open it, you will be prompted to add an email account on the Mac Mail App. Moreover, you can add multiple accounts which makes it easy to manage all your email whether it’s from Gmail, Outlook, iCloud, Yahoo or some other service. In the pop-up window, enter your Gmail email address and then tap 'Next.' On the next page, enter your password and tap 'Next.' After setting up your first Gmail account, you can add.
Needless to say, in our daily routine, we need to download third-party applications that are of course can’t be trusted, and to use, it requires sign in with iCloud Account. So, if you are entering the iCloud Password, that means, that third-party applications can access all of the iCloud Data. Whereas, when we use app-specific passwords, they cannot access your entire iCloud data.

we are happy to help you, submit this Form, if your solution is not covered in this article.
Steps for Sign In iCloud mail account on Gmail iPhone, Android App
- First Create App-Specific password for Third-Party App like Gmail. This password is asigned by Apple for security purposes.
- Use App-Specific Password with the Gmail app on the iPhone & Android.
- Manage App-Specific Password From your iCloud account.
How to Use App-Specific Password with Gmail App on iPhone/Android
On Your Gmail App iPhone or iPad:
Add Gmail Account To Mac Mail App Not Working
- Launch the Gmail App on iPhone or Android.
- Tap on Profile icon at the top right corner to expand the menu.
- In the end, select Add Another Account > Select iCloud for Setup Email.
- Sign in with your iCloud Apple ID. And Tap on Next, in the Next Screen Gmail app will ask to create an App-Specific password. Follow the above steps to create an app-specific password on your iPhone, iPad or Mac/PC Browser.
- Go to the Apple ID link, Under the Security section find the option for generating a password for the Gmail app.
- Click on the Generate Password link. Assing label name for Easy to manage next time here I am creating a password for the Gmail app so.
- Copy the Password and Lastly, move back to the Gmail app and paste or type the App-Specific Password, that you have generated from Apple’s website.
- Sign in with the App-specific password successfully. Give the name for your iCloud mail account on Gmail app for easy to identify, and Enable it under the Manage accounts option. If you are unable to login then force close app and Re-try.
- That’s it.
How to Create an App-Specific Password on iPhone, iPad, Mac, PC
Create a New App-Specific Password On Your iPhone, iPad
- Open Safari browser on your iPhone or iPad. Go to this link Apple ID manage, log in with your Apple ID and password. Once you signed in.
- Find the Security section and tap on it.
- Scroll and find the Option for the Generate App-Specific password.
- Once you generate Password, copy this password and use it for Sign in Apple service like email on Third-Party app.
- That’s it. If you are looking for creating an App-Specific password on your Mac or PC then follow the next step.
Create a New App-Specific Password On Your Mac, MacBook

Add Gmail Account To Mac Mail App Download
- Navigate to the Apple ID manage and sign in with your iCloud account [Apple ID password and Account].
- Scroll down and in the Security section, click on Generate Password under App-Specific Passwords.
- Follow the on-screen instructions to generate a password.
- Once, the password is generated, keep it in Notes or anywhere, you can access later. You’ll need to enter the App-Specific Password in Gmail App to sign in using iCloud Account.
- That’s it.
How to Delete/Revoke App-Specific Passwords
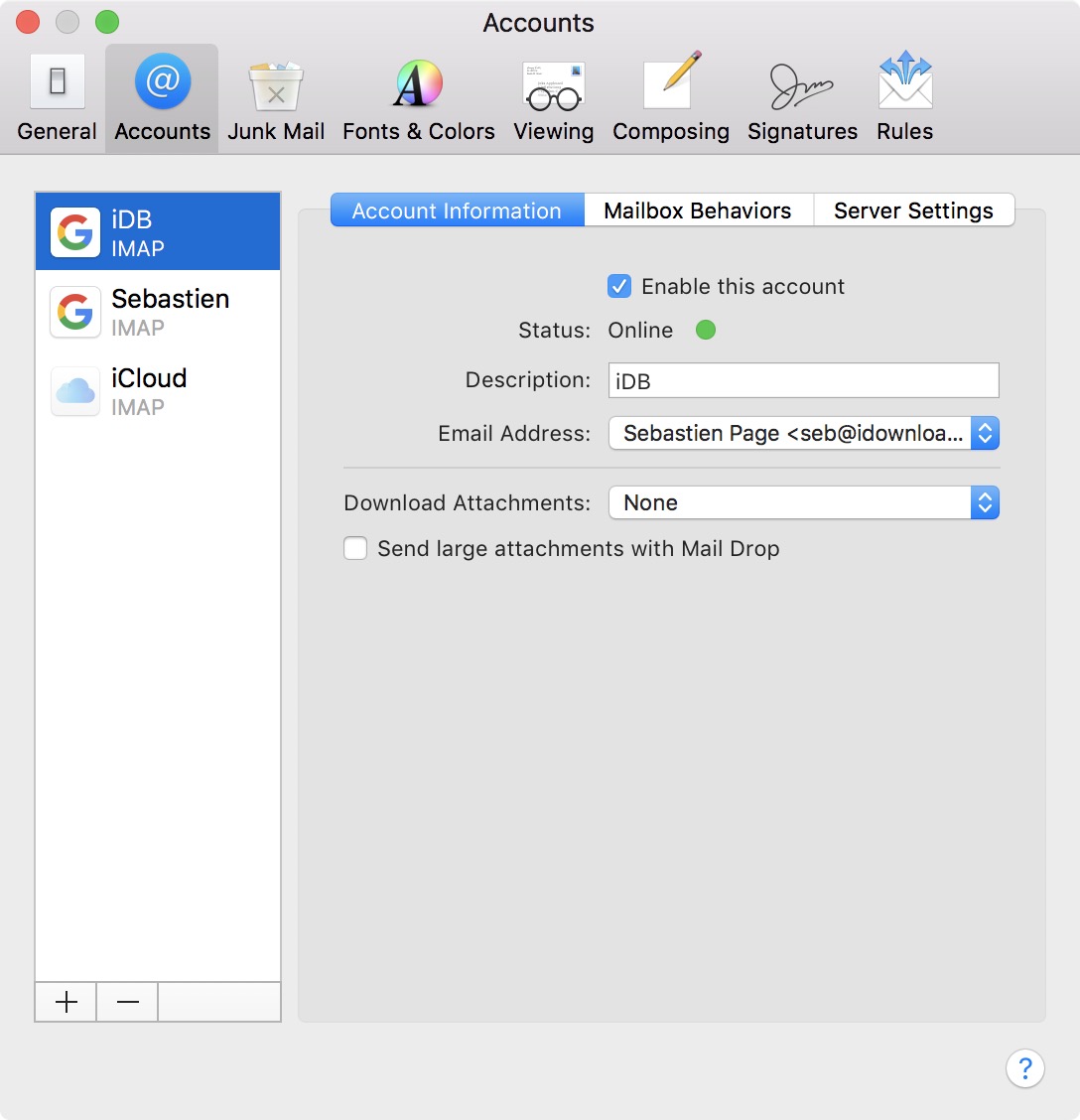
Apple lets you use 25 active app-specific passwords at a time, it is the limit provided by Apple. So, if you feel to remove app-specific passwords, here’s how to do it.
Once, the app-specific password is removed from your Apple ID, the applications that are signed in will be signed out. To continue using them, you have to re-generate new app-specific passwords.
- Visit the Apple ID manage and sign in to your iCloud Account.
- Likewise, scroll down and in the same Security portion, click on Edit.
- Choose View History, you’ll find it in the App-Specific Passwords.
- To Delete, click on (x) one by one and to delete all at once, click on Revoke All.
- That’s it.
Sign in Apple iCloud Mail on Android Mobile
In Earlier steps we have explained how to generate app-specific passwords for iCloud login, Here you can use the App-Specific password for sign-in mail account on android mobile. We can generate this password from your iCloud account only.
Premium Support is Free Now
We are happy to help you! Follow the next Step if Your Solution is not in this article, Submit this form without Sign Up, We will revert back to you via Personal Mail. In Form, Please Use the Description field to Mention our reference Webpage URL which you visited and Describe your problem in detail if possible. We covered your iPhone 11 Pro, iPhone 11 Pro Max, iPhone 11, iPhone 8(Plus), iPhone 7(Plus), iPhone 6S(Plus), iPhone 6(Plus), iPhone SE, SE 2(2020), iPhone 5S, iPhone 5, iPad All Generation, iPad Pro All Models, MacOS Catalina or Earlier MacOS for iMac, Mac Mini, MacBook Pro, WatchOS 6 & Earlier on Apple Watch 5/4/3/2/1, Apple TV. You can also mention iOS/iPadOS/MacOS. To be Continued...
- Swipe down on the android screen to revel Notification shade. Find the settings option and click on it to open the Android settings app.
- Now, Scroll on screen and find Accounts option.
- Go with the Personal(IMAP) option and Sign in with your Apple ID mail address.
- Click on Next, in the next screen you have to enter App-Specific password that’s it generated from your iCloud account. [Refer Steps for Create a New App-Specific password on iPhone, iPad or Mac/PC in this article earlier.]
- Way is on iPhone/iPad
- Way is on Mac/PC
- Enter Password and Sign in your Apple iCloud mail on android mobile.
- That’s it.
Note: You can still change and reset the Primary Password of Apple ID, but keep note that all the app-specific passwords will automatically be deleted to maintain the security.