Mar 18, 2020 Upgrading Office 2016 to Office 365 (Mac) What to Expect During the Installation All Office apps will be force-closed before upgrade can start. To avoid losing work, save your work in all apps before starting the upgrade. Download Professor Teaches for Office® for macOS 10.9 or later and enjoy it on your Mac. Learn to use the features of Microsoft Excel and Word 2016 to quickly create great-looking documents and spreadsheets. Now, you can build your skills quickly and easily and unlock the power of Excel and Word to improve your productivity at home or work.
A lot of people, usually baby boomers, assume that technology is only a nuisance or a cause for concern. There tends to be a discourse about the usefulness of the technology compared to the old work habits of the pre-tech work.
Well, it is possible to be productive while using technology. It is false that having a digital device will distract you or make you lazy. You see, there are a lot of apps out now that actually help improve your productivity. There are some especially good ones for your Mac.
Do you own a Mac device and long for a way to properly structure your daily routine and work ethics? Well, here are 15 of the most amazing productivity apps that can be found for Mac devices. I will explain what they are as well as how they work to amplify productivity. I have split the apps into basic categories to make it easier to find what you need.
Apps that Alter Your Screen to Your Liking:
Spectacle:
Have you ever wanted to look at a multiple neatly displayed windows on your mac device? If you have ever owned a Windows computer than you know that there is a function that allows for the windows to be sized and snapped together almost seamlessly; from corners to sides, and stacked atop one another.
It may seem like a small feature, but being able to customize your screen and tabs in a way that allows you to do multiple things in one can be quite helpful for work. Imagine being able to customize the size of your tabs in a way that lets you, say, watch an important video, do research, as well as write a paper. You can do this for whatever you may want to look at, and for free!
Spectacle is a free app that implements this small feature, as Apple has sadly not been able to implement it itself, and takes up only a small portion of space; about 5MB. You can customize your tabs by using a variety of short-cuts and key combinations.
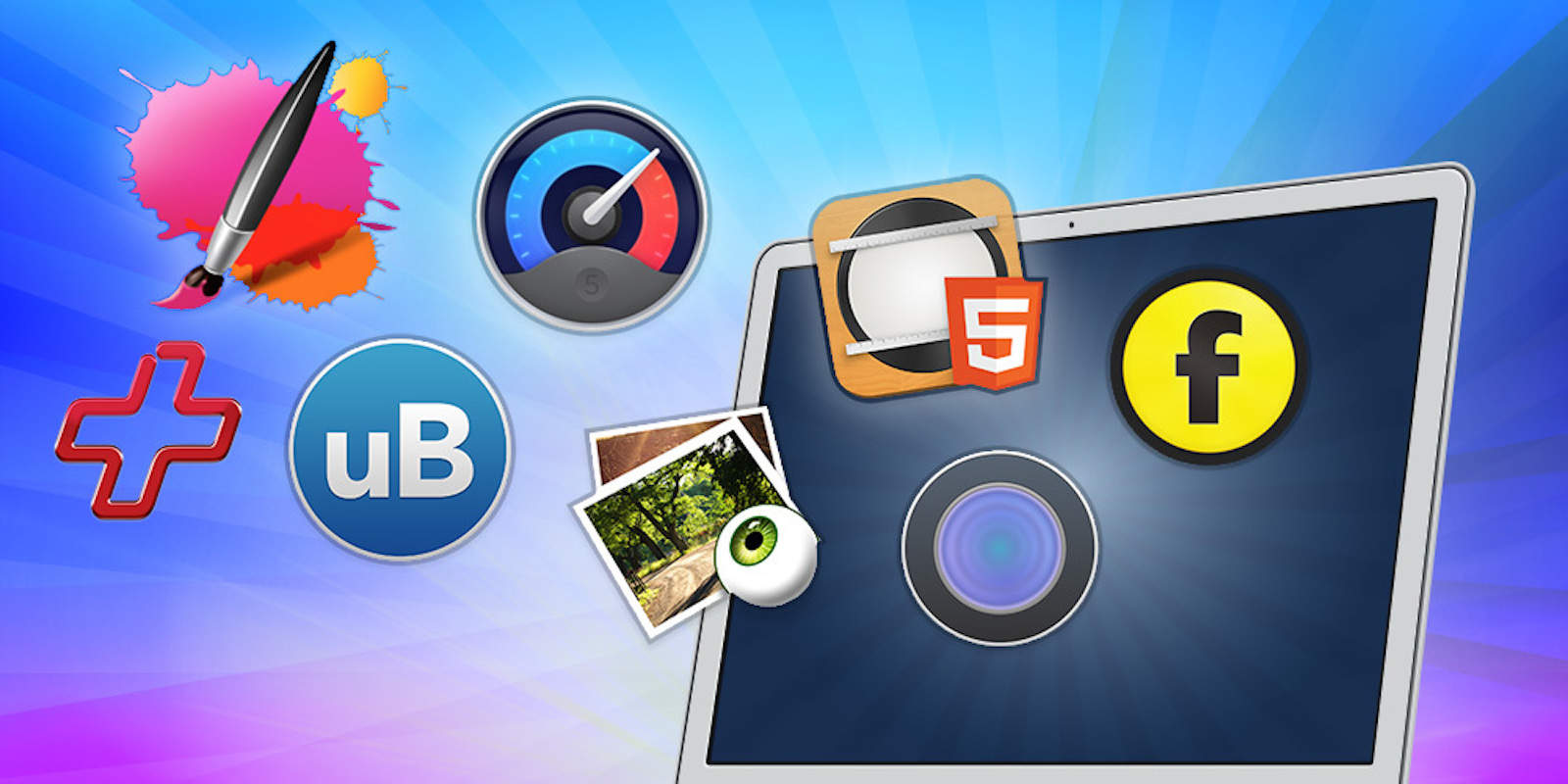
Bartender:
This cleverly named app is another one that provides you the ability to customize your Mac screen in a more pleasant and productive manor. This app provides the function that allows you to either hide your pesky menu bar or to re-arrange it to your liking.
What I mean by that is that you can click and drag the menu items to wherever you may want them, hide items from the menu bar, and add items from third-party sources to the menu. Your menu can be yours; packed with what you need for your daily or work life.
Like a bartender, it mixes and matches whatever you want into one beautiful place. Sounds helpful, right? Now, Bartender is not free, but it does have a free trial. If you do not want to pay about $15.50 for this app before trying it, then I would recommend getting the trial and seeing if it works well for you.
Short Menu:
Slightly similar to Bartender, this app also gives you the ability to edit the menu of your Mac device. But, this one is, instead, about storing any URLs that you may need in the future. Short Menu allows you to keep shortened versions of the URLs in your menu like shortcuts so you can come back to them whenever.
You no longer have to worry about losing crucial URLs as they will be stored on your menu for when you need them next. All you have to do is copy the URL, put it into Short Menu, and bravo!
Short Menu is not a free app, but it does feature a free trial if you do not want to pay right away. A lot of people like testing out the app first, and that makes sense. So, while this app costs a measly $3, you can still test it out for free first.
Helium:
Similar to the first app, Helium allows you to view multiple browsers on one screen, making it easy if you only have a single monitor. Helium is very different though, as it allows for there to be a single floating browser on your screen. This floating browser is not affected by mouse clicking and you can even change the opacity of it so you can work on the initial browser.
When would this be useful? Well, a lot of people enjoy watching videos or reading while working, and they cannot keep switching from browser to browser. Helium allows you to watch your video or read while also working, without the browser being minimized by your mouse. If you want to close Helium, you press the Command key and the Tab key.
Helium is completely free, so you do not have to worry about spending money. Now, enjoy doing two things at once!
Apps that Add Minor Changes:
Near Lock:
Near Lock is an interesting app and, while it only offers a single function, it can help with productivity. See, Near Lock allows you to lock and unlock your Mac device simply by leaving and entering the room. It does this as long as you have your phone with you and the companion app downloaded on there. You set a threshold and, as long as you are in the threshold with your phone, you will be able to automatically unlock your Mac.
Near Lock is both free and paid. There is a free version of the app, but, as it is free, it does not work as efficiently. To use the free app you cannot have the Near Lock app on your phone in the background, it will only work if you have the app out and ready at all times. So, it is easier to buy the app for about $4.
F.lux:
Another app that provides a simple but wonderful function is f.lux. Do you spend a lot of time staring at your draining blue screen at night? Do you continue to stare at the blinding light with blood-shot eyes? Well, you are not alone. The blue light of the Mac screen can be quite painful when it is dark, and f.lux found a way to fix that.
If you download f.lux, then your screen will automatically become less blue and blinding once the sun sets. You can customize it completely, so you can choose how much it tones down as well as how fast. It is very helpful for night owls that spend hours doing work at night.
F.lux is free, which is amazing as it really does help a lot of people with its screen function.
Apptivate:
Apptivate is a very helpful app for those that tend to switch through many tabs frequently. I, personally, always have a large assortment of tabs and applications open when I am using my computer, and it can be quite tedious having to find them and click on and off of them.
Apptivate makes the search easier and eliminates the time taken searching for the various tabs. All you have to do is assign a specific key to the tab you want and voila. Click on the key and the tab will magically open. If you switch between applications this can be quite helpful. No matter how many you have, you can keep track of them and ensure that you never lose what you really need.
Apptivate is free to use, so do not worry about price and simply enjoy it.
Apps to Stay Organized:
Ulysses:
A really common use for your laptop or computer is for typing, of course. A lot of people type out essays, novels, and notes on their device, instead of writing everything out on paper. Well, finding a text editor that works efficiently can be hard to do. You can markup your file, export it, and there is even a live preview function.
Ulysses is a sleek, well-made text editor that allows you to flawlessly export your files into many different forms. No matter what you export your file to, it always looks exactly like how you initially formatted it. Isn’t that amazing?
This app costs money, sadly, but it is worth it. If you do not want to commit $42 before trying out the app then you can try out the free trial and see if it is right for you and your writing needs.
Fantastical:
Fantastical is a good alternative to the already available Calendar app. It is easier to use and even has an assortment of voice functions. Unlike the original Calendar app, you can input your events by simply saying something along the lines of, “dinner tomorrow at 6.”
The app will not only understand exactly what you said but also be able to fill in any other details to have the event appear smoothly. It fills in a form and ensures that you remember about the event before it happens. It can also understand when you type words like “at” in terms of places and times. It will make an event based on what you are typing.
Like a lot of the apps in this article, it costs some money (approximately $45) but comes with a free trial in case you do not want to commit to it right away. It is definitely worth getting if you want a better Calendar to use.
1Password:
This is one of my favourite apps because, personally, I am incredibly forgetful when it comes to passwords! I always forget what my passwords are, especially when I have to put numbers and capital letters in it. So, I find this especially useful.
1Password saves all of your passwords for you in “vaults” and groups that you can create. You can have different groups for different types of passwords. Never again do you have to worry about forgetting what your password is! What it does is it not only saves your password but it also inputs them on your websites so you do not have to type anything in.
Yet again this is an app that you have to pay for, but it comes with a free trial to allow you to ensure that you like it first. The paid version comes in a form of a plan, though, and the pricing varies based on what plan it is that you buy.
The cheapest plan is $5 a month with special upgrades and access or about $65 in a single payment without upgrades. I would look into which one is better for you and your needs. The $5 plan does allow you to have up to 5 people that use the app as well as the mobile app, so it sounds like a pretty good deal if you do not mind monthly subscriptions.
Alfred:

Do you know the sassy butler from Batman? Alfred, the guy that kept Batman alive and well. Well, that is a super fitting name for this app. Alfred the app is a butler for your Mac device; it has so many features and is super good at keeping you organized.
Alfred will help you find files in your device, search the web, and even give you definitions of words that you are unsure of. Plus, it will help you spell words that you are unsure of too. You can just ask your handy Alfred to find whatever you need for you and to give you the information needed to help with your work.
Along with all of that, Alfred can also handle various computer system commands, such as “empty the trash folder” or “sleep”. You no longer have to click the buttons and can simply ask Alfred to do it for you. This handsfree way of using your device keeps you organized and able to do other tasks.
The paid license for Alfred is $23, but there is a free version if you do not want to pay for it.
OmniFocus:
OmniFocus is another useful app as it works as a super powerful, digital to-do-list that you cannot lose or spill water on. This to-do list is one that you will not lose or simply forget about. You can assign tasks, organize them according to the type of task in personalized groups, and even have it keep track of deadlines as well as how important each task is.
Having this digital to-do list is a great way to keep track of all assignments and work that you have to get down each day, but it is not as simple to use as it sounds at first. It does take some learning and can be overwhelming, but once you get the hang of it, it can be very helpful in everyday life. There is even a guide if you are too overwhelmed and need instant help.
This app is a paid one with a 14-day trial period. The paid licenses start at $40.
Pocket:
Earlier in this article I mentioned having a cluttered screen due to having too many tabs. Well, this app can help you limit how many tabs and applications you have open by saving them in a neat folder for later. You do not have to open the link and keep it there until you have time to look for it. Instead, you can simply save all links and files needed and look at them whenever you have the time.
Productivity Apps For Macbook
Pocket is a free app, so no need to worry about cost and spending money. You can use it whenever you want or need to.
Toggle:
It is very easy to lose track of time while working, or while taking a break. Many people often find themselves looking at the time and wondering, “what happened?” Well, Toggle is an app that manages and keeps time for you. It can help with goals, work productivity, or just to see how long it takes you to do various tasks during the day.
You can buy various plans for Toggle, starting at $9 based on what you get. It is a nifty app and is worth buying if you tend to lose track of time easily.
DeClutter Your Computer:
Hazel:
Productivity Apps Mac
I know that this is the only app in this category, but it really stands out from the rest so I had to put it somewhere else. Hazel, unlike the other apps, can help declutter your busy computer and help keep you organized in a different way. It is automated and helps keep your file folders clean. If you tend to download a lot of files and no longer have a need for them, then Hazel will clear them out without you even having to say so. There are a variety of rules with it, but you can find guides on that and learn how to keep it running smoothly.
It will only clear files from the folders that you tell it too, so you do not have to worry about losing important files. It can be personalized and will do what you need it to do.
There is a free trial, but other than that it does cost $32.
Conclusion:
Being productive does not have to be difficult or costly; in fact, it can be incredibly simple and free. If you want to be productive, then I hope that these apps helped show you how easy it really is. You can get your life together and work more efficiently than ever before just by downloading a few Mac apps.
Now, you can be productive with the touch of a button, or a few buttons. Enjoy your new apps and I hope that you see your productivity sky-rocket thanks to these 15 Mac apps! If you do not want to spend money then remember that there are plenty of free apps and that, sometimes, you have to spend a little if you want better quality. Free trials are a big help though! If it helps you work better than it may be worth it, right?
Prove everyone wrong and show them how you and your mac can make a strong, well-oiled machine that gets work done quickly and efficiently.
This article applies to: Central IT Service Group (CITSG) Support, Office 365 Productivity Bundle
What to Expect During the Installation
An Internet connection is required throughout the installation.
Starting the Office 365 upgrade process manually
Use these steps if you prefer to start the upgrade process manually, rather than waiting for your system to upgrade automatically after the deadline.
- Open Self Service and click Microsoft Office – Activate Office 365 Version Self Service.
- Click Activate O365.
- The activation may take 1-2 minutes to complete.
- The next time an Office application is opened, it will prompt you either to activate the product or to sign in immediately.
- If you are prompted to activate the product when an Office app is opened:
- Click Activate in the yellow activation warning bar.
- Click the Sign in link at the bottom of the activation window.
- Log in using your Cornell NetID and password.
- The Office application will no longer display the yellow activation warning bar.
- Click Activate in the yellow activation warning bar.
- If you are prompted to sign in when opening an Office app:
- At the Microsoft Sign in window, type your NetID in the field labeled Email, phone, or Skype, then click Next.
- Log in using your Cornell NetID and password. The Office application should open normally.
- At the Microsoft Sign in window, type your NetID in the field labeled Email, phone, or Skype, then click Next.
- If you are prompted to activate the product when an Office app is opened:
- To confirm your activated Office 365 license in any Office application, click the application name in the Menu bar, then click About. The license type should read “Office 365 Subscription.”
What to Expect After the Upgrade
- Dock shortcut icons
For any Office applications that were in the Mac Dock, you will need to add them again to the Dock. (To do this, open the app to make its icon appear again in the Dock. Control-click the app’s icon, then choose Options > Keep in Dock.) - Your Office 365 Subscription
This Office installation will count toward the five total installations that you are allowed through Cornell’s Office 365 licensing. When you launch any Microsoft application in the suite, you will be automatically logged in based on your Mac login. (The assumption is that you are using an Active Directory-bound system.) - OneDrive for Business
If you still use OneDrive for Business, be aware that it will not be re-installed with Office 365. We recommend you use the OneDrive app moving forward. For more information, see Sync files with the OneDrive sync client on Mac OS X. - If your upgrade fails
In the unlikely event that your Office upgrade fails, leaving your system without Office applications installed locally, please submit a ticket to CIT Desktop Support immediately.
Until your upgrade issue is resolved, use the web-based Office applications. Log in to the Office site, then click the Apps icon in the upper left-hand corner to open a menu of available web-based Office apps.
What to Expect from Future Office Updates
- Release Notes
Release notes for each version and channel can be found on the following pages: - Regular Office Updates
Once the upgrade has been rolled out, users will be on a 'monthly channel.' This means new feature updates will be released monthly for the product. For details, see Overview of update channels for Office 365 ProPlus. Unlike previous Microsoft Office updates which users received as part of 'Patch Tuesdays,' these Office 365 client updates require the apps to be closed prior to starting the update.